Cluster Information¶
Servers tab on Applications Dashboard lists the clusters that constitute the application. Each rectangular card represents a cluster.
On top of a card is basic information on the cluster including the cluster name. Below it is a list of server instances belonging to the cluster, and on the bottom are buttons to operate on servers.
Basic information on cluster¶

On top of a card is basic information on the cluster.
Cluster |
The name you specified when you created the cluster. |
Status |
Current status of the cluster is indicated by a color and a shape. |
Master CCU |
Current CCU (number of connected clients) of the master server. |
Total Room CCU |
The sum of the current CCU of all room servers in the cluster. |
Master hostname |
The hostname of the master server. Game clients require it to connect to the master server. |
You can fold and expand the card by clicking on the chevron on the upper right corner. If your application consists of multiple clusters, and each cluster contains many servers, it will be easier to operate on the screen if you fold clusters you are not working on.
List of server instances¶
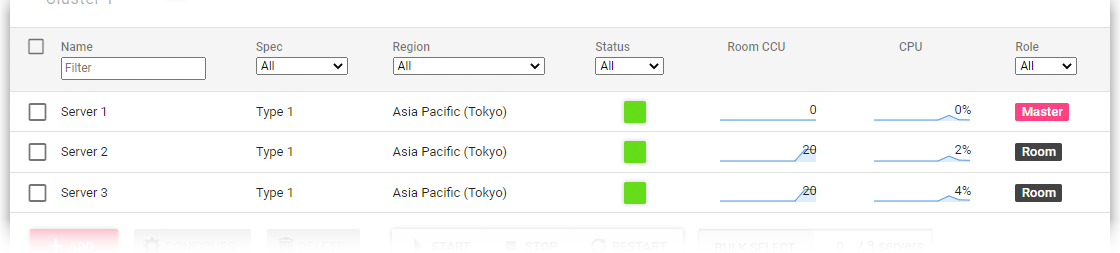
On the center of a card is a list of server instances, which shows the following information:
Name |
The name you specified when you added the server. |
Spec |
The spec of the server instance. |
Region |
An area of the data center that the server instance runs on. |
Status |
Current status of the server instance is indicated by a color and a shape. |
Room CCU |
Indicates the current CCU as a room server plus its recent changes. |
CPU |
Indicates the current percentage of CPU usage plus its recent changes. |
Role |
Indicates whether the server is a master server or a room server. A server instance can be both. |
Below the headings of the list are a text area and dropdowns. You can filter the server list by entering a keyword or choosing items here. You can also sort the list by clicking on a heading itself.
These features are useful when you have many servers.
Server operation buttons¶

On the bottom of a card are the buttons to operate on servers. You can operate on each server instance by first checking the checkbox to the left of it and then clicking on an operation button. You can operate on multiple server instances at the same time by checking multiple checkboxes.
If you have too many server instances, you can use Bulk Select button to choose required number of servers quickly. Clicking on Bulk Select button after entering the number of required servers on the area to the right of it selects the specified number of servers. (The button shows up only if you have registered your credit card.)
The buttons are as follows:
Add |
Add Server popup opens to add a room server to the cluster. |
Configure |
Configure Server popup opens to let you change the settings of the server instance. |
Delete |
Deletes a server instance. You can always delete a room server. You can delete the master server only if either all room servers have been deleted or you are deleting the master server and all room servers together. Deleting the master server deletes the cluster, too. |
Start |
Starts a stopped server instance. |
Stop |
Stops a running server instance. |
Restart |
Restarts a running server instance. |
Bulk Select |
Selects multiple servers at once. |