統計画面¶
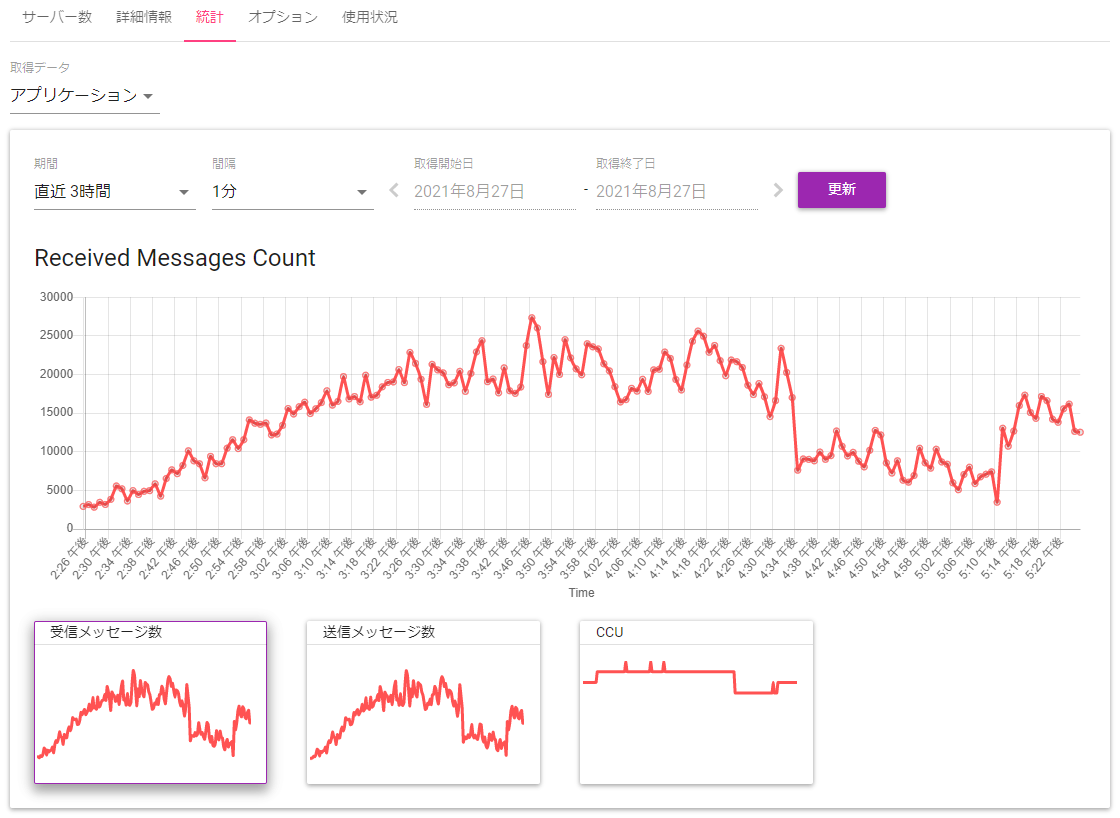
アプリケーションダッシュボードの [統計] タブでは、アプリケーションやクラスターの稼働をグラフで確認できます。
グラフの選択¶
画面上部には [取得データ] ドロップダウンがあり、デフォルトでは [アプリケーション] になっています。このとき表示されるグラフは、アプリケーションを構成する全クラスターの総計になります。ドロップダウンには、他にクラスター名も表示されます。クラスター名を選択すると、そのクラスターのみに関する詳細なグラフがサーバーごとに表示されます。
表示するグラフは、画面下部に表示されている縮小グラフをクリックすると切り替わります。[取得データ] が [アプリケーション] のときには、以下の3種類のグラフを表示できます。
[取得データ] としてクラスターを選択すると、上記に加えて7種類が追加され、以下の10種類のグラフを表示できるようになります。
CPU使用率(CPU Usage)
受信メッセージ数(Received Messages Count)
送信メッセージ数(Sent Messages Count)
マスター受信メッセージ数(Master Received Messages Count)
マスター送信メッセージ数(Master Sent Messages Count)
クラスターに複数のサーバーインスタンスが存在する場合、各グラフにはサーバーごとに色分けした統計値が重ねて表示されます。(ただし、最後の3種類のグラフはマスターサーバーのみに関する統計データなので、常に重なりのない単色のグラフになります。)また、グラフ横軸の下にある凡例をクリックすることで、個々のサーバーのグラフの表示の有無を切り替えることもできます。
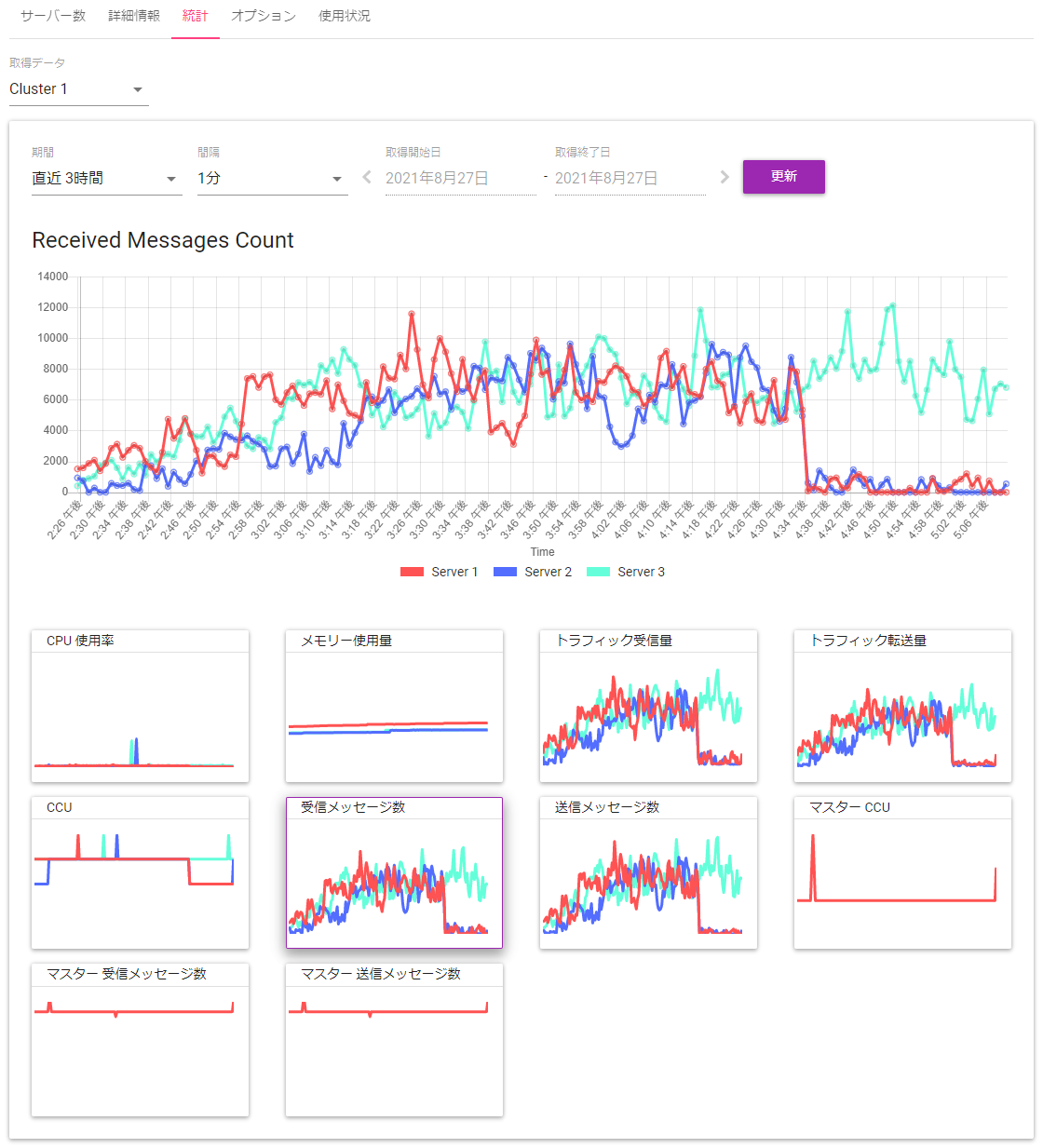
表示期間¶
グラフの上部にはグラフの表示期間を指定するための項目があります。指定して [更新] をクリックするとグラフが更新されます。
期間 |
グラフに含める期間をドロップダウンから選択します。直近の時間や、当日までの直近の日数を指定できるほか、[カスタム] を選択して任意の期間の状況を表示することもできます。 |
間隔 |
グラフをプロットする時間の間隔をドロップダウンから選択します。期間を変更して [更新] をクリックすると選択肢が変わります。 |
取得開始日 |
表示する最初の日付です。[期間] で [カスタム] を選択した場合、この項目をクリックするとカレンダーが表示され、任意の日付を指定することができます。 |
取得終了日 |
表示する最後の日付です。[期間] で [カスタム] を選択した場合、この項目をクリックするとカレンダーが表示され、任意の日付を指定することができます。 |
注釈
過去のグラフはある程度さかのぼって表示できますが、保存容量などの関係で古いデータを削除させていただくことがあります。過去のグラフを確実に参照したい場合には、スクリーンショット等を保存しておいてください。