サーバーの設定¶
Strix Cloudでは、設定のみでオンラインゲームのサーバーを実現できます。ここでは、そのサーバー側の設定を行う例を紹介します。
アカウントを作成してサインイン¶
初めてStrix Cloudを使う際には、利用者登録を行ってアカウントを作成する必要があります。アカウント作成の手順はこちらをご覧ください。
すでにアカウントを作成済みの場合は、Strix CloudのWebコンソールのトップページ(https://www.strixcloud.net)からサインインします。
アプリケーションの作成¶
サインインするとアプリケーション一覧画面が表示されます。
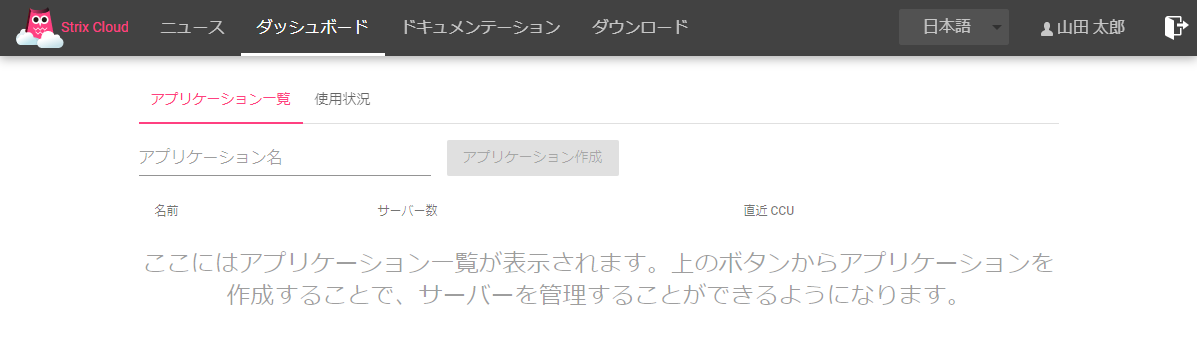
この画面でアプリケーションを作成します。(ここで言う「アプリケーション」とは、ゲームタイトルに対応するStrix Cloudの管理単位です。詳しくは「アプリケーション」を参照してください。)
この画面には作成済みのアプリケーションが一覧表示されますが、最初はアプリケーションが存在しないので一覧は空です。画面左上の [アプリケーション名] のフィールドに好きな名前を入力し、[アプリケーション作成] ボタンをクリックします。ここでは例として「サンプルゲーム」という名前にします。
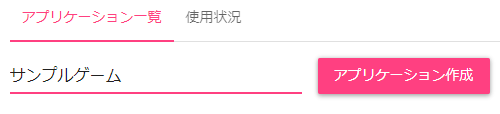
アプリケーションを作成すると、一覧に作成したアプリケーションの名前が表示されます。
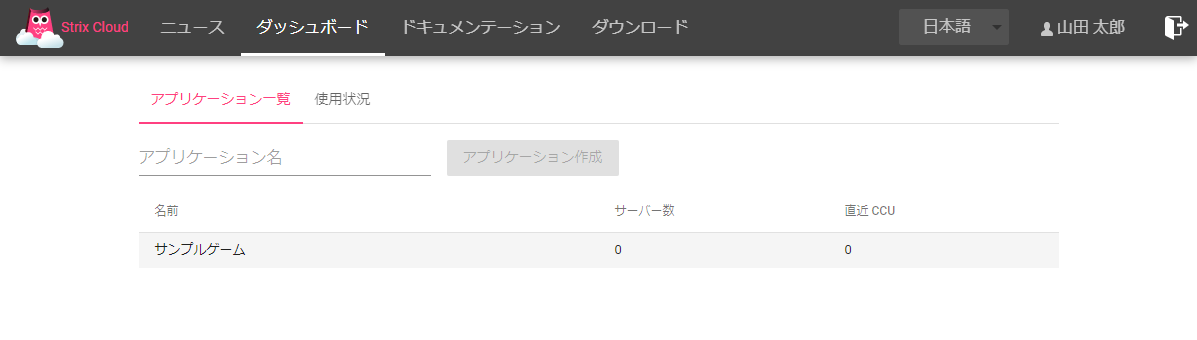
その名前をクリックすると、「サンプルゲーム」アプリケーションのダッシュボード画面になります。
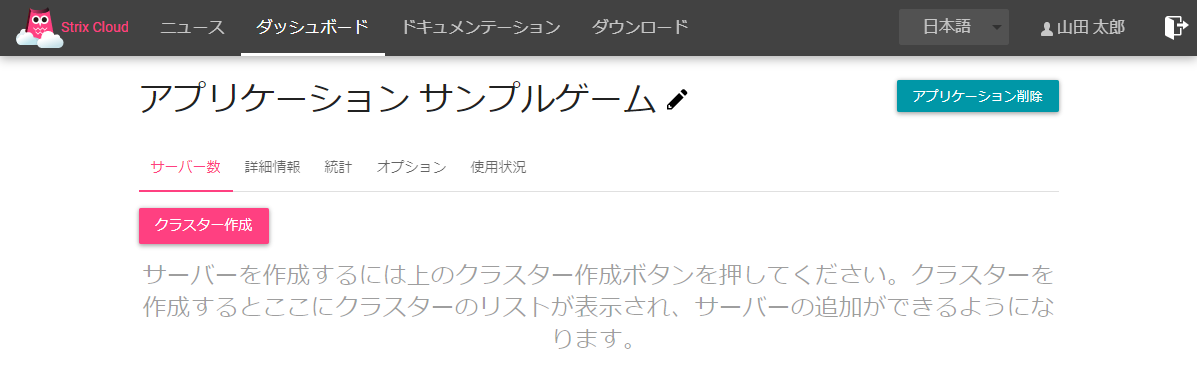
クラスターの作成¶
この時点ではアプリケーションという入れ物を定義しただけで、まだサーバーがありません。サーバーを追加するためにクラスターを作成します。(クラスターとは、Strix Cloudがサーバーを管理する単位です。詳しくは「クラスターとサーバー」を参照してください。)
[クラスター作成] ボタンをクリックしてクラスター作成ポップアップを表示します。
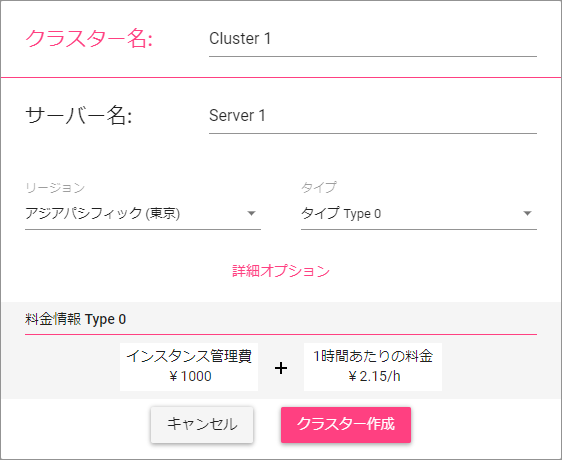
クラスター作成ポップアップの最上部に、作成するクラスターの名前を指定します。好きな名前を付けることができますが、ここではデフォルトのまま「Cluster 1」という名前を使います。
クラスターを作成すると自動的にサーバーインスタンスが1台追加されますが、[サーバー名] から下の部分は、その最初のサーバーインスタンスに関する設定です。
サーバー名 |
サーバーの名前を自由に指定します。ここではデフォルトのまま「Server 1」という名前を使います。 |
リージョン |
リージョンとは、サーバーを動作させるデータセンターのある地域です。いくつかの選択肢がありますので、ドロップダウンから希望するリージョンを選びます。通常はお住まいの地域に最も近いリージョンを選ぶといいでしょう。 |
タイプ |
タイプは、Strix Cloudが提供するサーバーインスタンスの能力(処理性能、規模)の指標です。Type 0が最も小さく、数字が大きくなるほど高性能になります。ここではType 0を使用することにします。 |
[詳細オプション] をクリックすると、追加の設定項目が表示されますが、最初は全てデフォルトのままにしておきます(この時点では詳細オプションを表示する必要はありません)。
クラスター名、サーバー名、リージョン、タイプを設定した上で[クラスター作成] をクリックすると、クラスターが作成され、作成されたクラスターにサーバーインスタンスが1台追加されて自動的に起動されます。
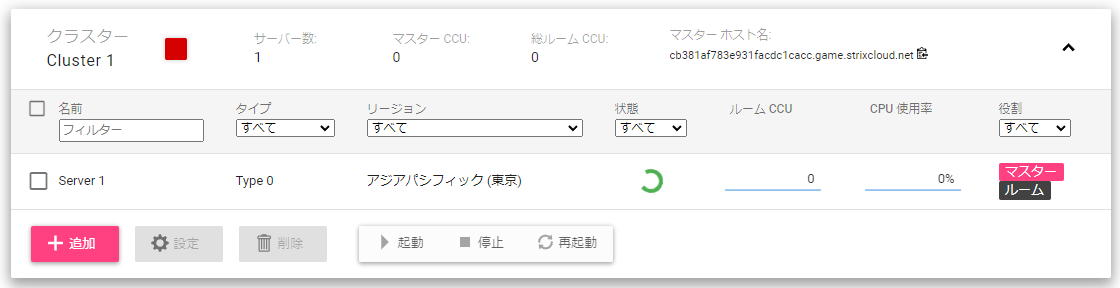
クラスターを作成すると、作成したクラスター(Cluster 1)と、そのクラスターに追加されたサーバーインスタンス(Server 1)が、ダッシュボード画面に表示されます。Server 1と書かれている行の [状態] に注目してください。作成直後はここに上図のような回転する輪が表示されていますが、これはまだサーバーの準備ができていないことを示しています。しばらくすると何度か輪の色が変わった後で [状態] が黄色い四角形に変わり、その後、緑色の四角形になります。緑色の四角形はサーバーインスタンスが稼働中であることを示しています。
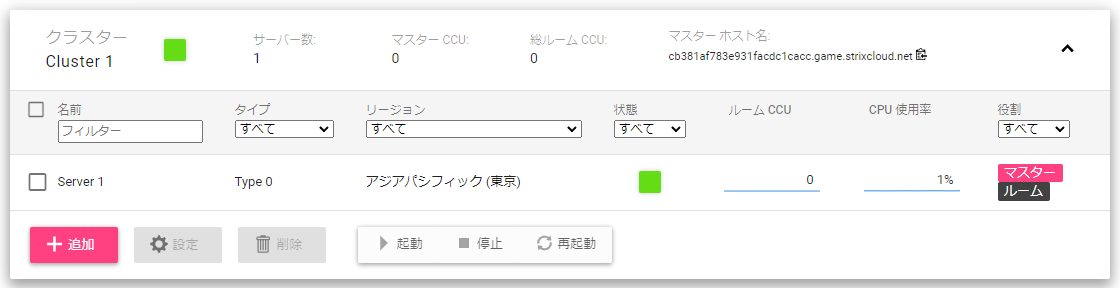
これでSTRIXのゲームサーバーが利用できるようになりました。
サーバーの停止と起動¶
ゲームの開発中など、一部または全部のサーバーを使用しないときには停止しておくことができます。
Server 1の行の左端にあるチェックボックスをチェックしてから [停止] をクリックすると、設定を維持したままサーバーを停止できます。サーバーが停止すると [状態] は赤に変わります。停止しているサーバーのチェックボックスをチェックして [起動] をクリックすると、サーバーが起動し [状態] は緑に戻ります。
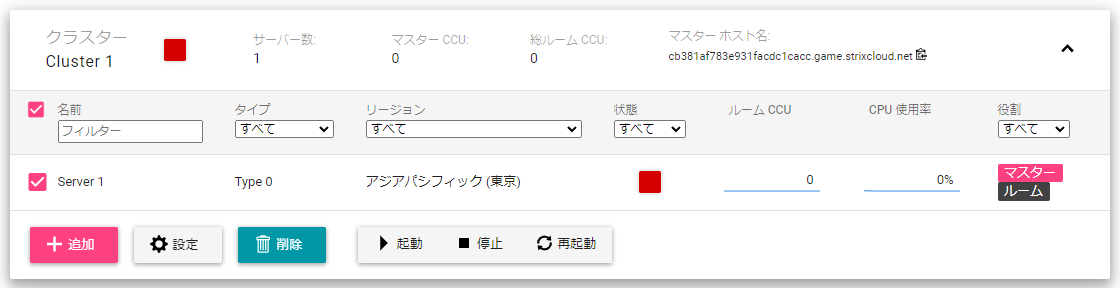
注釈
サーバーインスタンスが停止している間は 使用状況に基づく課金の対象になりません。(ただし、停止しているインスタンスも、月々のインスタンス管理費の対象にはなります。)